- Published on
Not receiving emails from ZorroSign? Whitelist ZorroSign as trusted domain.
- Authors
-
-
- Name
- Michael Jones
-
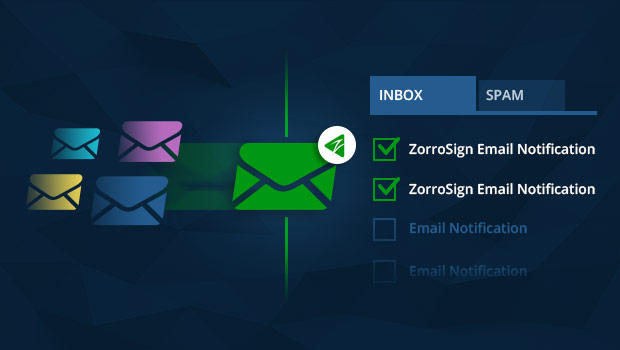
Email Clients and Security Programs work hard to protect customers from receiving unwanted emails, also known as spam. The unintended result of this security measure is occasionally emails you are expecting are blocked by email filters that are keeping your inbox free of junk.
What you need to know
Email providers ‘blacklist’ unknown domains and domains that appear to be sending spam. At the server level, emails never make it to the customer and these emails are ‘bounced’ from the server. At the client level, emails are delivered to the customer, but filtered into a spam or junk folder. Depending on where the email is being stopped determines how the issue should be resolved.
A whitelist is a list of approved people or products. Adding specific domain names and email addresses to your email client or security program’s whitelist will allow messages to be received and prevent email blocking programs from sending requested subscriptions or desired messages to spam.
At the server level, the email account account admin would need to whitelist the domain of the company that emails should be received from. At the client level, each user can identify emails that are filtered into their junk or spam folder as safe, or add the desired domain to their contact list. Here is an example resolving the non receipt of emails at both the server and client level:
Server Level Solution: Office 365
- Log in to Office 365 as an Admin.
- Click the “Admin” drop-down box at the top of the screen, select “Exchange” and click the “Mail Flow” heading.
- Click the plus sign icon and select “Bypass spam filtering” from.
- Type a name for the rule in the appropriate text box. Something simple such as “Whitelist”.
- Select “The senders domain is…” from the “Apply this rule if” drop-down box.
- Enter domain name [zorrosign.com] to allow access. Click “OK”.
Client Level Solution: Gmail
- Log in to your gmail account.
- Select contacts from the options on the left side of the Inbox.
- Select “Create Contact” on the top menu.
- Enter the email address [[email protected]] in the primary email box.
- Click “Save”.
Take Action
Every email provider is different and the steps needed to whitelist an email address or domain name is just as unique. Don’t miss another important email. At a minimum, we recommend that you add “[email protected]” to your electronic address book, whitelist, or safe list to ensure delivery of your important eSigniture documents. Once you have successfully whitelisted ZorroSign on your email client or security program, you will ensure receipt of electronic signature communications and will gain the peace of mind that your documents are protected against post-execution forgery and tampering.
Looking for detailed information on how to whitelist a domain on your internet service provider or security program?
Click here for step-by-step instructions for many of the top services.